In recent years, artificial intelligence has made remarkable strides in generating realistic images from textual descriptions. One such advancement is the ability to create images in the style of Bing search results using AI-powered Text-to-Photo models. These models can turn a simple description into a visually compelling image reminiscent of Bing search results. In this guide, we’ll walk through the steps to create your own Bing Image-style AI text-to-photo.
Step 1: Understanding Text-to-Photo AI Models
Before diving into the process, it’s essential to understand the technology behind Text-to-Photo AI models. These models are built on deep learning algorithms, particularly Generative Adversarial Networks (GANs) and Transformer architectures. GANs consist of two neural networks, a generator, and a discriminator, working in tandem to produce high-quality, realistic images from textual descriptions.

Step 2: Choosing a Text-to-Photo AI Platform
Several platforms offer Text-to-Photo AI services, each with its unique features and capabilities. Two popular choices are OpenAI’s DALL-E and Microsoft’s Turing Natural Language Generation (T-NLG) paired with a custom image generation system.
- DALL-E by OpenAI: Known for its creative and diverse image outputs, DALL-E can generate images from textual descriptions. It’s a powerful tool for creating visually imaginative results.
- Microsoft’s T-NLG: This system, integrated with image generation capabilities, can also produce high-quality images from text prompts. While it may not offer the same level of creative freedom as DALL-E, it’s effective for Bing Image-style results.
Step 3: Crafting Your Text Prompt
The key to generating accurate and appealing images lies in the text prompt you provide to the AI model. Consider the following tips when crafting your prompt:
- Be Descriptive: Provide detailed descriptions of what you want to see in the image. Include colors, shapes, objects, and any specific details that are important.
- Use Bing Image Search Terms: Since we’re aiming for a Bing Image-style result, using search terms that would typically yield results on Bing can be helpful. For example, “a vibrant city skyline,” “a serene beach at sunset,” or “a cozy coffee shop interior.”
- Consider Composition: Think about how elements in the image should be arranged. For example, “a large oak tree in the foreground with a mountain range in the distance.”

Step 4: Accessing the AI Model
Once you have your text prompt ready, it’s time to access the AI model. The process varies depending on the platform you’ve chosen:
- Using DALL-E: If you’re using DALL-E, you can access it through OpenAI’s API. Submit your text prompt to the API, and it will return an image based on your description.
- Using T-NLG: With Microsoft’s T-NLG, you can either use their cloud-based API or a custom implementation. Similar to DALL-E, provide your text prompt to the model to receive the generated image.
Step 5: Refining and Iterating
After receiving the generated image, take time to review it. The AI model may not always produce exactly what you envision, so it might require some tweaking. If the result isn’t what you expected, consider refining your text prompt and trying again.
- Adjusting Text Prompts: Fine-tune your descriptions by adding or removing details. For example, if the image lacks the desired “vibrancy,” you might specify colors or lighting conditions.
- Iterate: Don’t hesitate to run the AI model multiple times with variations of your text prompt. This iterative process can lead to better results.

Step 6: Saving and Using Your Image
Once you’re satisfied with the generated image, it’s time to save and use it according to your needs:
- Save the Image: Download the image from the AI platform or API.
- Image Rights and Usage: Be mindful of image rights if you plan to use the generated image for commercial purposes. If it’s for personal or educational use, you generally won’t run into issues.
- Application: Use your Bing Image-style AI-generated image for presentations, design projects, social media posts, or any other creative endeavors where visual content is needed Bing App Install.
Prompt:
create an image of a Youtubers studio room with a subtle neon glow Make a statement with bold “Tech Usama” lettering make sure the text is not misspelled.
Conclusion
Creating Bing Image-style AI text-to-photo is a fascinating process that merges the power of language understanding with image generation. By following these steps, you can harness the capabilities of Text-to-Photo AI models to bring your textual descriptions to life in visually stunning ways. Whether you’re exploring the imaginative realms of DALL-E or the reliable results of T-NLG, the possibilities for creating unique and personalized images are endless.
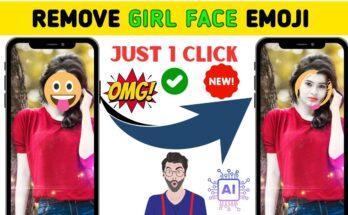
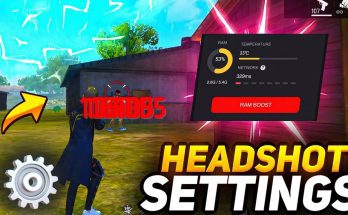

Hacker
Good
Please my TikTok I’d viral kar do